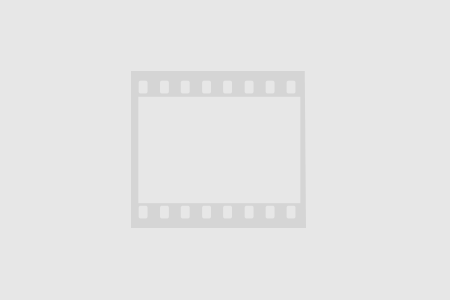Default gateway is the IP address of your router. If you have multiple devices connected to the router, you can find the IP address of each device separately using the IP address of the default gateway. The IP address of your router is also called the public IP address. This can be seen by the outside world. The default gateway can be found by typing ipconfig into a command-prompt window. For iOS users, you can open the command prompt and type ipconfig to find the IP address of the default gateway. This website will help.
Public IP addresses can be seen by the outside world
A public IP address is the same as the street address or the name on a piece of mail. It is the identifier that lets the router know which device should receive information. In the same way, a private IP address is the same as the outside world’s IP address. The difference is that a private IP address is unique to a device. In other words, two devices connected to the same router cannot have the same private IP address.
A public IP address is visible to everyone, including web users. This makes users more vulnerable to cyberattacks and scams. If you want to hide the public IP address of a device, you can use a VPN or proxy server. These services will help you hide your IP address and protect your data. In addition, private IP addresses are part of every local network. All devices connected to the same router have a private IP address.
Another difference between a public and private IP address is in how they are used. A public IP address is a unique string of numbers that can be seen by the outside world. The private IP address is the one that is only accessible within a network. This address is unique to each device and is assigned by the ISP. A private IP address is used for internal communications. The public IP address is used for Internet access and is considered a security risk.
Default gateway is your router’s IP address
You may wonder where to find your default gateway. Well, you’ve probably seen it in one of your network settings, but do you know where to find yours? In this article, we’ll show you how to find it. This article is designed for Windows users, but the instructions are applicable to Linux, macOS, and Android devices as well. First, open the “Control Panel” on your Windows computer, and then select “Network and Internet.” Next, click the “Network” icon on the top-left corner of the screen.
Next, you should open Network and Sharing Center. Click on the “Network Connection Details” tab and find the IPv4 Default Gateway. This IP address will show you your router’s IP address. If you do not find it there, try searching for it with the help of your favorite search engine. Alternatively, you can also use the IPv6 or IPv4 subnet system. When you use a subnet system, you can set a separate default gateway for each subnet.
To check the Default Gateway of your WiFi router, open the “Network” menu on your PC. Select “Network” from the list. If it says “Default Gateway,” you’ll need to type “ipconfig” to get the IP address of your wireless router. After this, click on “Network” and hit Enter/Return. If you’re not familiar with the IP address of your WiFi router, it’s probably listed as “Default Gateway” on your network settings.
Finding your router’s IP address on multiple devices
It is quite possible to find the IP address of your router using a dedicated application. Alternatively, you can access your router’s management page and look for the IP address from there. Your IP address is listed in the “attached devices” section of the router’s interface. To find the IP address for a device, follow the instructions outlined below. Once you’ve located the IP address, you can access it from multiple devices.
Similarly, you can find the IP address on your Mac through the Network window of System Preferences. On an older version of Mac, you might need to look for the TCP/IP tab. Alternatively, you can use the terminal command to view the IP address of your router. For iOS users, you can go to the Settings app, and tap the Wi-Fi option. Once you’ve found the IP address, you can click “Wireless Network” to connect to the network.
The IP address of your router is crucial to accessing the control panel. It will let you troubleshoot network problems, change the name of your WiFi network, and set up VPN protocols. But how do you find your router’s IP address on multiple devices? If you have a desktop PC, you can access the router’s web interface through the control panel. You can also access the IP address from your smartphone or tablet.